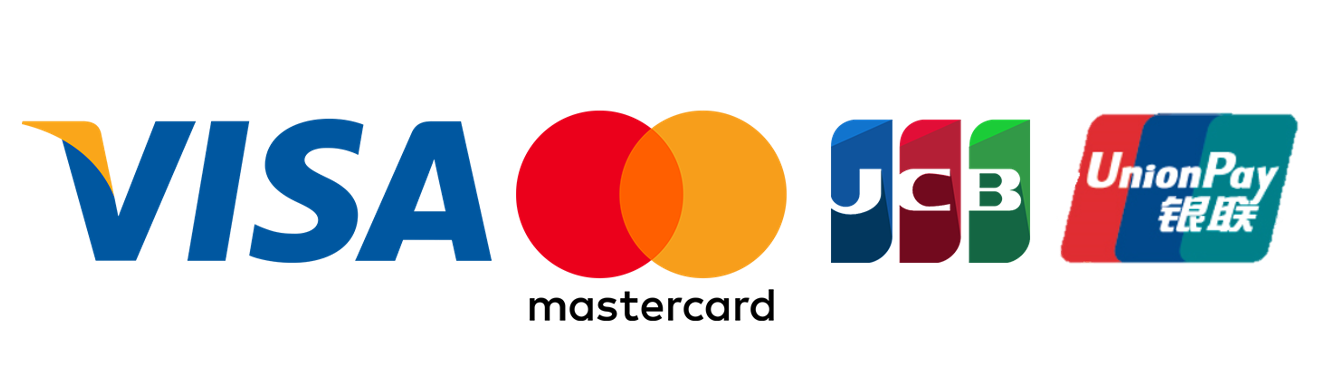Surface Slim Pen Charger
Not Include Slim Pen2
Out of stock
Surface Slim Pen Charger
| Tech specs | |
| Compatibility | Surface Slim Pen |
| Surface Slim Pen 2 | |
| Color and material | Matte Black Plastic |
| Dimensions | 6.38” x 0.63” x 0.38” (161.9 x 15.9 x 9.5 mm) |
| Weight | 0.07 lbs (31 g) |
| What’s in the box | Surface Slim Pen Charger |
| USB-A Cable | |
| Quick Start Guide | |
| Safety and Warranty documents | |
| Warranty | 1 year limited warranty |
หากคุณมี Surface Slim Pen หรือ Surface Slim Pen 2 คุณจะต้องมีอุปกรณ์ที่สามารถชาร์จได้ ต่อไปนี้คืออุปกรณ์และอุปกรณ์เสริมที่รองรับการชาร์จ:
Surface Laptop Studio ในพื้นที่การชาร์จ
Surface Proด้วยคีย์บอร์ดลายเซ็นของ Surface Pro
ที่ชาร์จ Surface Slim Pen
Surface Duo ที่มีฝาปิดปากกา Surface Duo 2
ใช้ปุ่มด้านบนของปากกาของคุณ
จับคู่ปากกา พื้นผิว
ปากกาของคุณใช้ Bluetooth เพื่อจับคู่กับ พื้นผิว ของคุณ โดยใช้วิธีดังต่อไปนี้:
- เลือก เริ่มต้น การตั้งค่า > > อุปกรณ์& Bluetooth > เพิ่มอุปกรณ์ > Bluetooth
- กดปุ่มด้านบนของปากกาค้างไว้ประมาณ 5-7 วินาทีจนกระทั่งไฟ LED กะพริบเป็นสีขาวเพื่อเปิดโหมดจับคู่ Bluetooth
- เลือกปากกาของคุณเพื่อจับคู่กับ พื้นผิว ของคุณ
ใช้ทางลัดของปุ่มด้านบน
เมื่อจับคู่ปากกาของคุณแล้ว คุณจะสามารถใช้ปุ่มด้านบนได้ การใช้งานปุ่มด้านบนทำสิ่งต่างๆ ขึ้นอยู่กับว่าคุณทำงานกับปุ่มอย่างไร เมื่อต้องการเปลี่ยนทางลัดเหล่านี้ เลือก เริ่มต้น การตั้งค่า > > อุปกรณ์& Bluetooth > ปากกา & Windows Ink
เขียนและวาดภาพ
ใช้ปากกา Surface ของคุณในแอปใดก็ได้ที่รองรับการใช้หมึก หากต้องการดูแอปที่จะเริ่มต้น ไปที่ส่วน ลองใช้แอปเหล่านี้ด้วยปากกาของคุณ
เริ่มการใช้หมึกด้วยปากกาของคุณ
วางมือบนหน้าจอเหมือนกับที่ทำบนกระดาษ แล้วเริ่มเขียน พื้นผิว ของคุณออกแบบมาเพื่อให้ไม่สนใจมือของคุณและการป้อนข้อมูลแบบอื่นๆ ในขณะที่เขียน ใช้ตัวชี้ที่ปรากฏใต้ปลายปากกาเพื่อเป็นแนวทางขณะที่คุณใช้หมึก
หากต้องการลบ ให้พลิกปากกาของคุณแล้วถูปลายปากกาด้านบนสิ่งที่เขียนหรือวาด
ป้อนข้อความด้วยปากกาของคุณ
หากคุณต้องการเขียนแทนการพิมพ์บนคีย์บอร์ด คุณสามารถใช้คีย์บอร์ดแบบสัมผัสที่ปรากฏบนหน้าจอ หากต้องการเรียนรู้วิธีใช้งาน ให้ไปที่ ทำความรู้จักกับคีย์บอร์ดแบบสัมผัส
นำทางและคลิกโดยใช้ปากกาของคุณ
ปากกาของคุณสามารถใช้งานได้ใน Windows เช่นเดียวกับการใช้เมาส์หรือคีย์บอร์ด นี่คือการดำเนินการบางอย่างที่คุณสามารถเริ่มต้นได้
| หากคุณต้องการ | ทำสิ่งนี้ด้วยปากกาของคุณ |
| คลิกหรือเลือก | แตะที่รายการ |
| คลิกขวา | กดปุ่มด้านข้างค้างไว้แล้วแตะที่รายการ |
| ลากและวาง | วางปากกาของคุณบนรายการแล้วกดค้างไว้จนกว่าวงกลมรอบๆ ตัวชี้จะเสร็จสมบูรณ์ ย้ายรายการไปยังตำแหน่งที่คุณต้องการวาง |
| เลือกหลายรายการ | กดปุ่มด้านข้างค้างไว้ แล้วลากปากกาของคุณไปบนรายการที่คุณต้องการเลือก |
หมายเหตุ: การดำเนินการบางอย่างอาจแตกต่างกันไปตามแอปหรือฟีเจอร์ของ Windows ที่คุณใช้งานอยู่
ตรวจสอบระดับแบตเตอรี่
คุณยังสามารถตรวจสอบระดับแบตเตอรี่ของคุณได้บนแท็บ ปากกา ในแอป Surface
เปลี่ยนการตั้งค่าปากกา
หากคุณต้องการเปลี่ยนทางลัดของปุ่มด้านบน เปลี่ยนมือที่คุณเขียน หรือเปลี่ยนการตั้งค่าปากกาอื่นๆ ไปที่ เปลี่ยนการตั้งค่าปากกา สำหรับข้อมูลเพิ่มเติม
คุณสามารถทำการอัปเดตเฟิร์มแวร์ได้ดังนี้:
- เชื่อมต่ออุปกรณ์เสริมสําหรับชาร์จปากกา Surface Slim กับ Surface ของคุณ
- หากคุณกําลังใช้ที่ชาร์จปากกา Surface Slim ให้เชื่อมต่อกับพอร์ต USB-A บน Surface ของคุณ (ถ้ามี)
- วางปากกาของคุณในพื้นที่การชาร์จ
- เลือก เริ่มต้น > การตั้งค่า > Windows Update > ตรวจหาการอัปเดต แล้วติดตั้งการอัปเดตที่พร้อมใช้งาน
- เชื่อมต่ออุปกรณ์เสริมของคุณไว้จนกว่าการอัปเดตจะเสร็จสิ้น คุณอาจต้องรีสตาร์ตพีซีของคุณ
สินค้าคุณภาพ 100%
ช๊อปได้อย่างมั่นใจที่ D-Kan Shop การันตีคุณภาพสินค้าทั้งหมด
ที่นำมาจัดจำหน่าย ได้ผ่านการรับรองเรื่องคุณภาพ
ความปลอดภัย และมาตราฐาน มอก.
ส่งฟรีทั่วไทย
สะดวก ปลอดภัย และจัดส่งสินค้าฟรี ทั่วประเทศ